프리미어 프로 강의 1 : 이것만 보면 브이로그 편집 처음부터 끝까지 뚝딱 가능!
워크스페이스 세팅, 영상 불러오기, 시퀀스 설정, 컷편집 빠르게 하는법, 음악 삽입 및 음량 조절, 자막 넣기 및 자막 디자인
1. 워크 스페이스 세팅
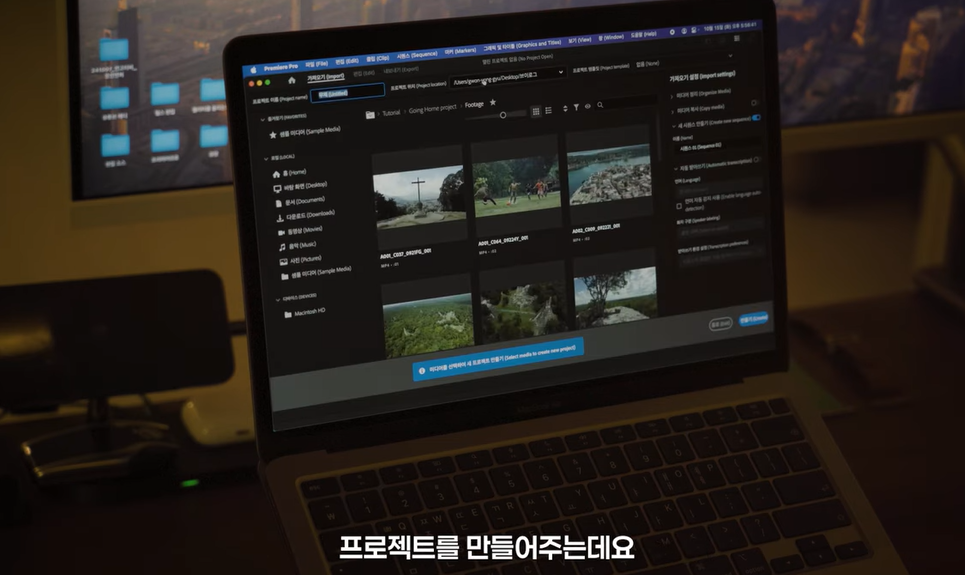
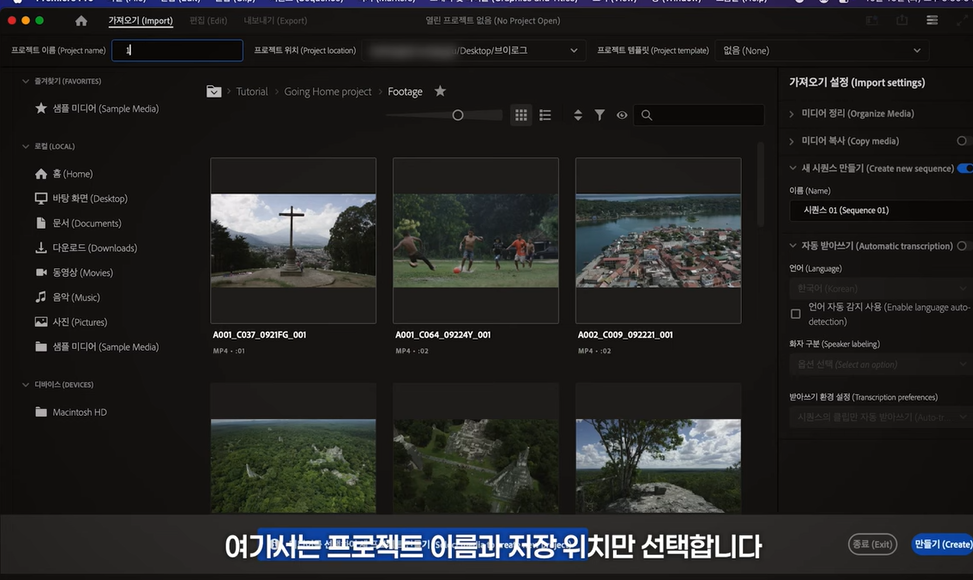
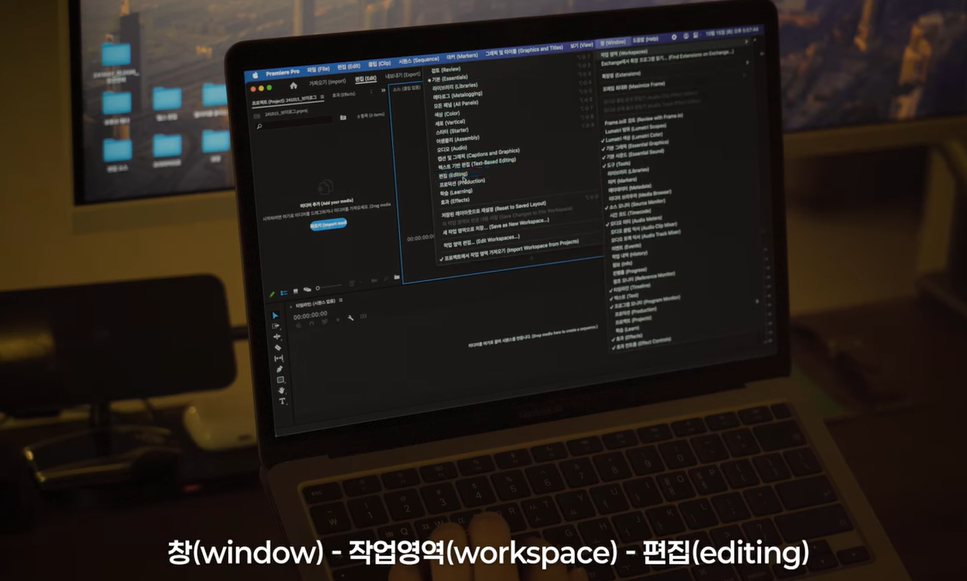
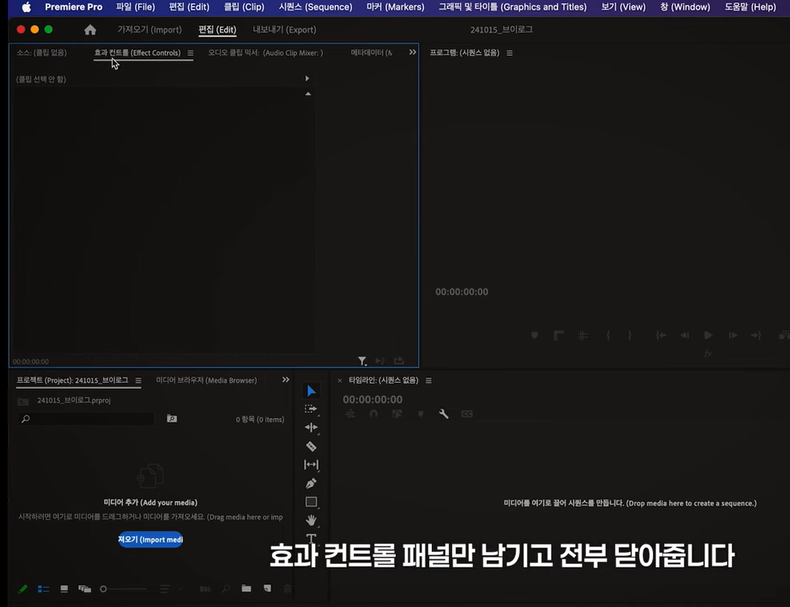
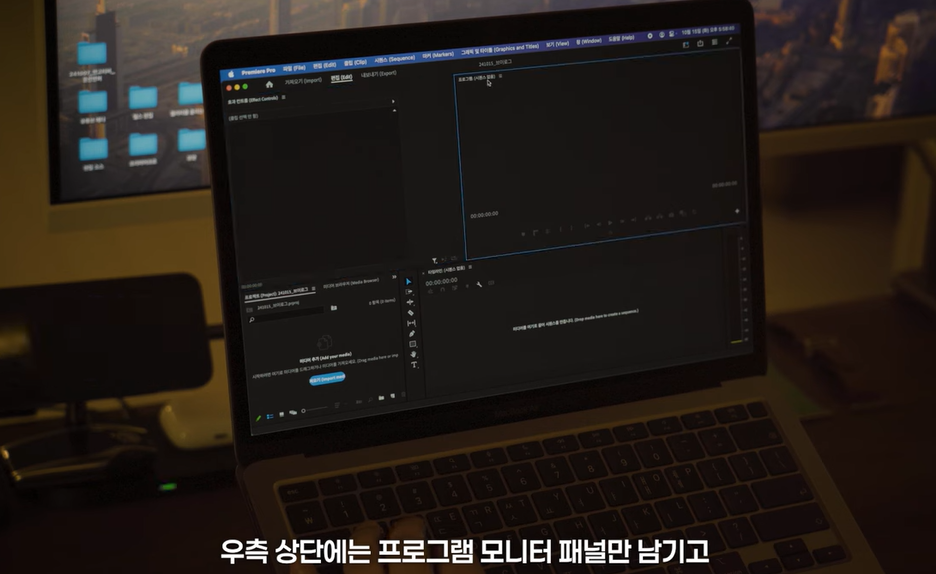
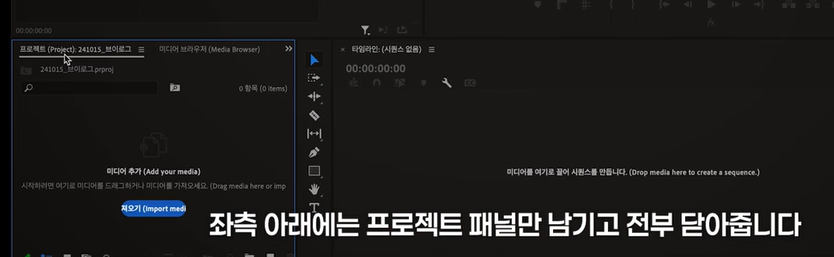

워크 스페이스 세팅 완료!
2. 작업할 영상을 프로젝트 패널에 준비
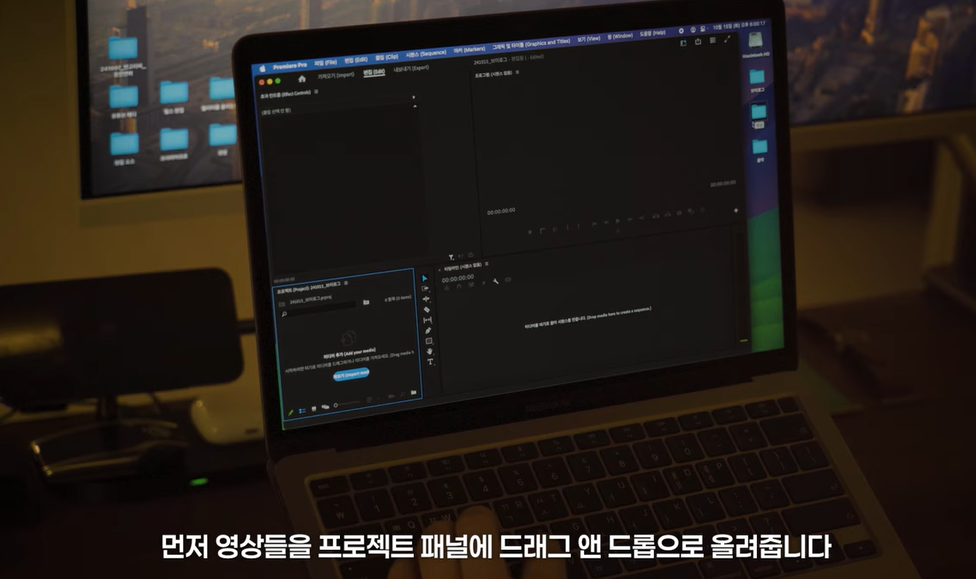
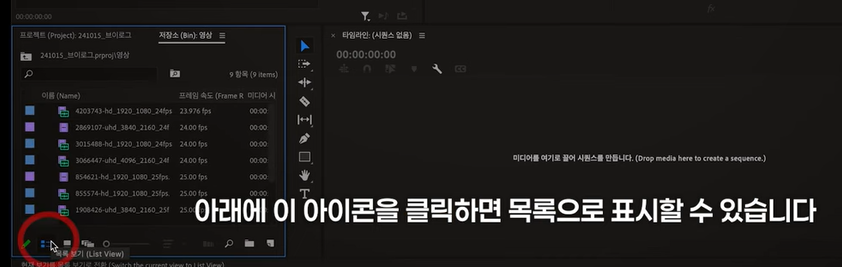
저는 목록으로 작업하는 게 더 편해서 이렇게 놔두고 작업합니다.
3. 프로젝트 패널에 준비된 영상을 타임라인에 올려주기 (+ 시퀀스란? 시퀀스 설정하기)
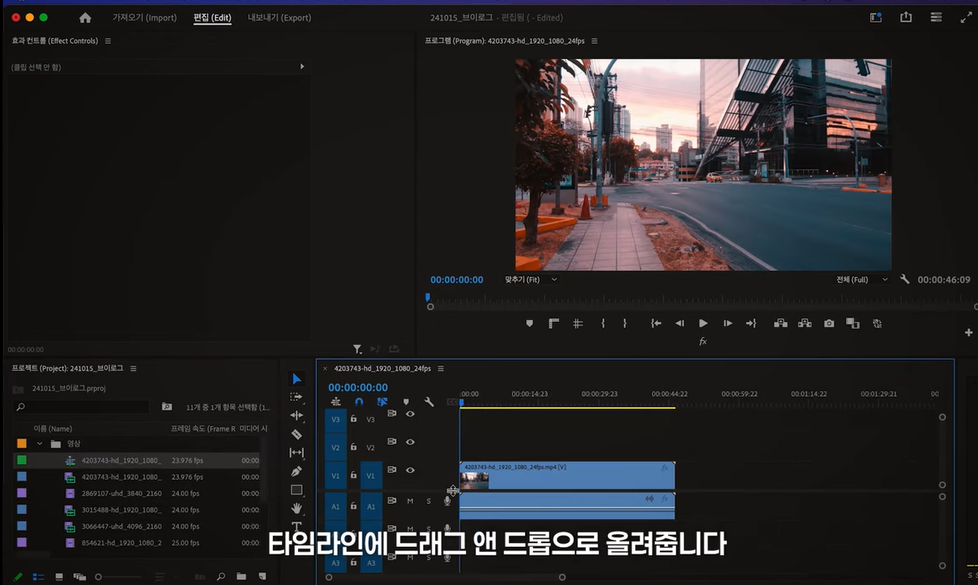
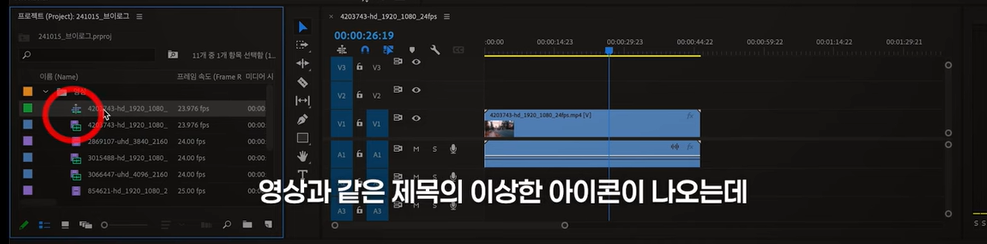

시퀀스는 프리미어 프로에서 영상 편집이 실제로 이루어지는 작업 공간으로, 타임라인 위에 영상 클립, 자막, 배경음악 등을 시간 순서대로 배치해 편집할 수 있는 영역입니다. 시퀀스마다 해상도나 프레임레이트 같은 설정을 정할 수 있으며, 원하는 영상 유형(예: 유튜브 쇼츠, 롱폼 영상 등)에 맞춰 각각 다르게 만들 수 있습니다. 영상 클립을 타임라인으로 드래그하면 자동으로 시퀀스가 생성되기도 하고, 수동으로 새 시퀀스를 만들 수도 있습니다. 시퀀스는 편집 과정의 중심이 되는 핵심 개념으로, 작업 효율을 높이기 위해 올바른 설정으로 시작하는 것이 중요합니다.
✨ Premiere Pro에서 시퀀스 만들기 방법
- 파일 → 새로 만들기 → 시퀀스
원하는 포맷 선택 (예: DSLR 1080p 30fps 등) - 또는, 영상 클립을 타임라인에 드래그하면
자동으로 시퀀스가 만들어짐 (클립과 동일한 설정으로)
📌 Tip
- 시퀀스를 여러 개 만들 수도 있음:
예를 들어, 롱폼용 시퀀스와 쇼츠용 시퀀스를 따로 만들어서 작업할 수 있어요. - 시퀀스 설정은 나중에 바꿀 수도 있지만, 처음 만들 때 적절히 맞춰두는 게 좋아요 (예: 해상도, 프레임레이트 등).
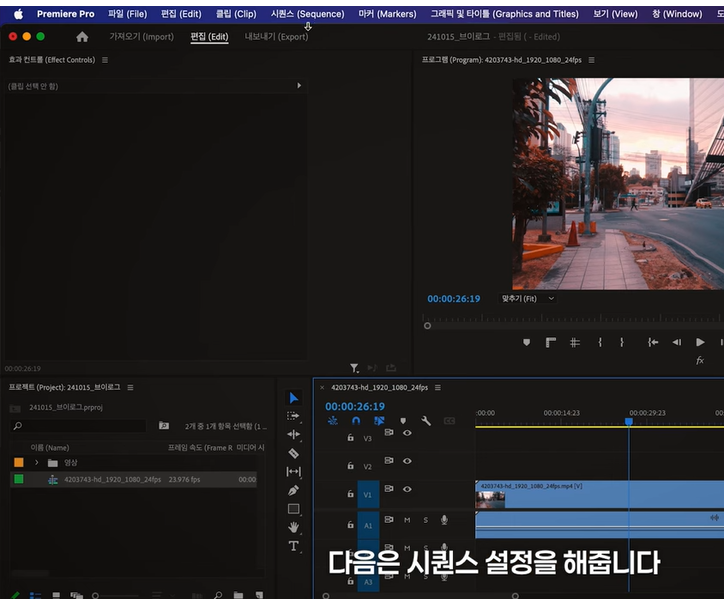
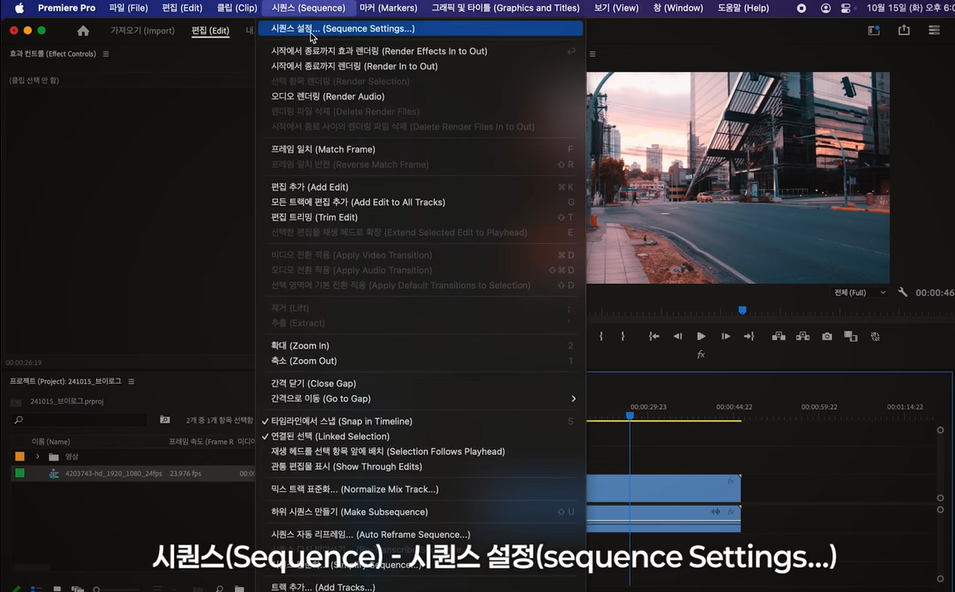
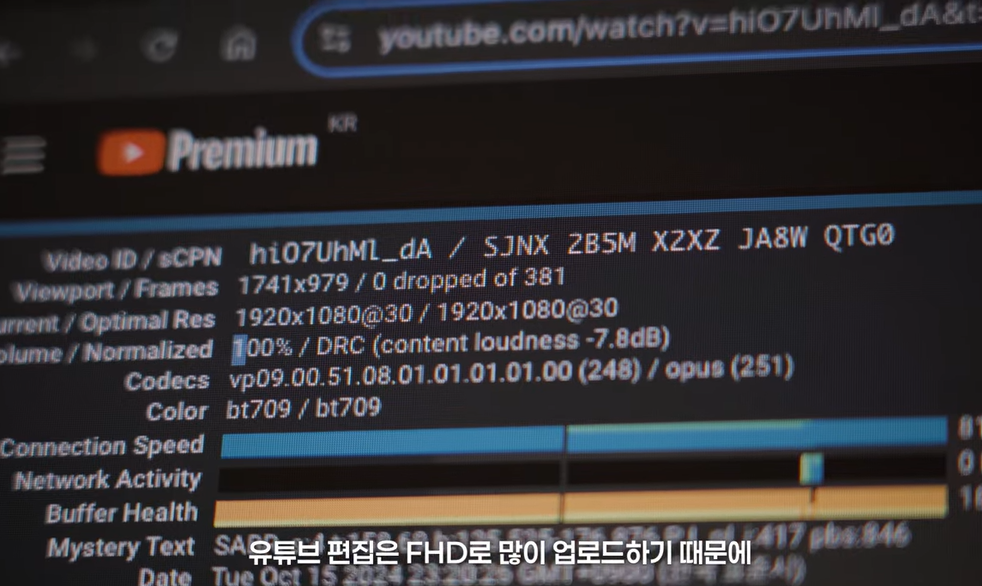



4. 영상 편집하기 : 컷편집



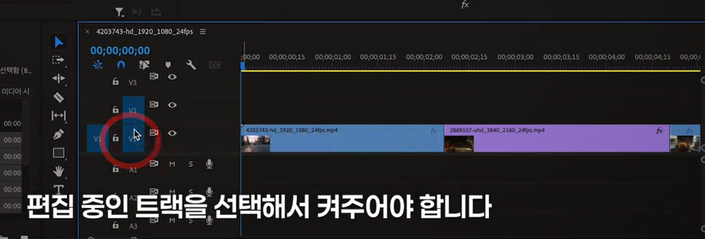
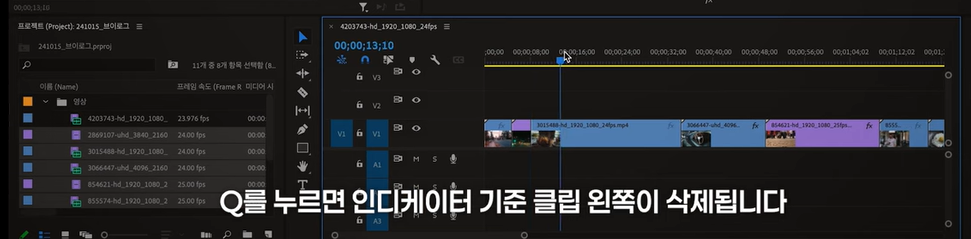
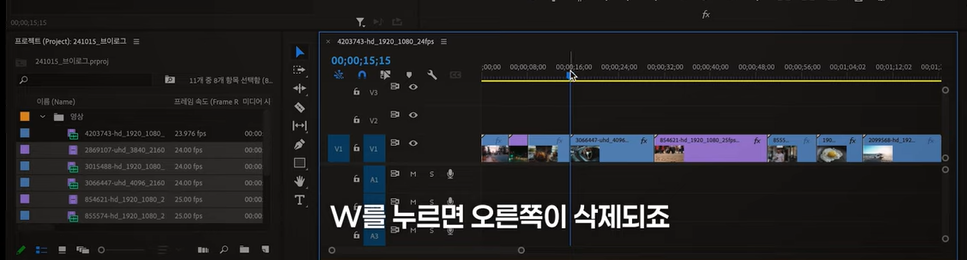

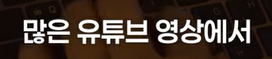





5. 영상 편집하기 : 음악 삽입
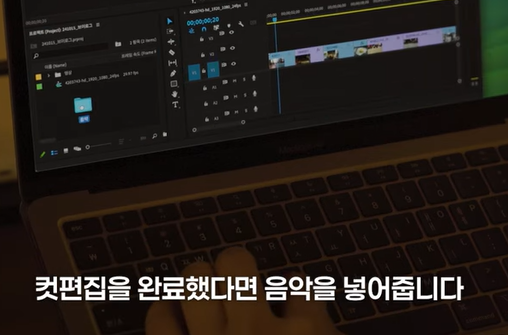
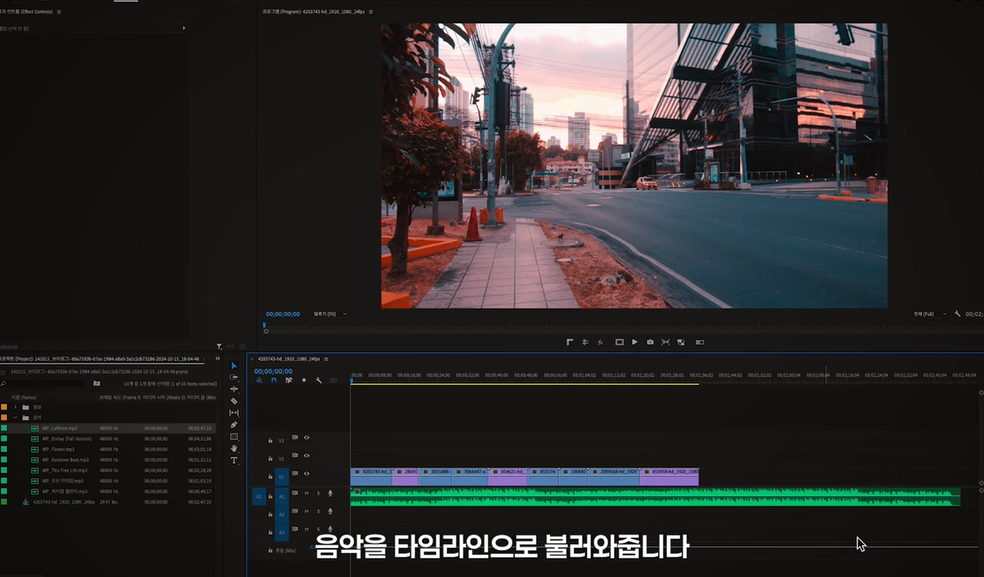
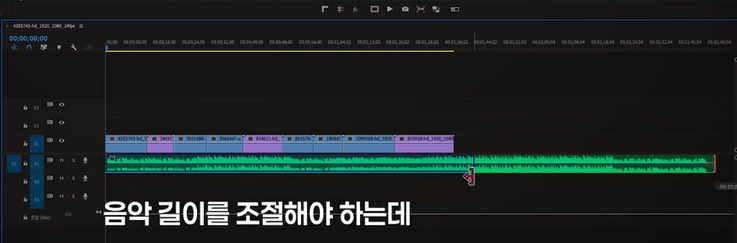
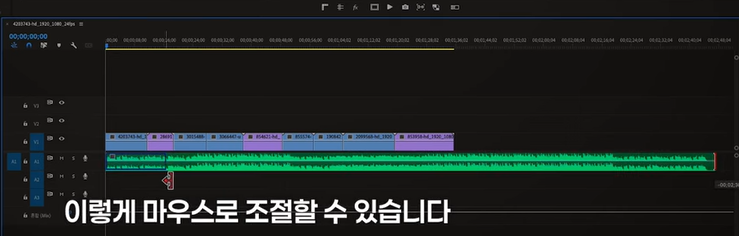
음악만 있다면 영상과 마찬가지로 Q, W로 편집이 가능하지만,
이미 컷편집을 완료한 상태여서 Q, W를 사용하기 힘듭니다.
다른 방법으로,
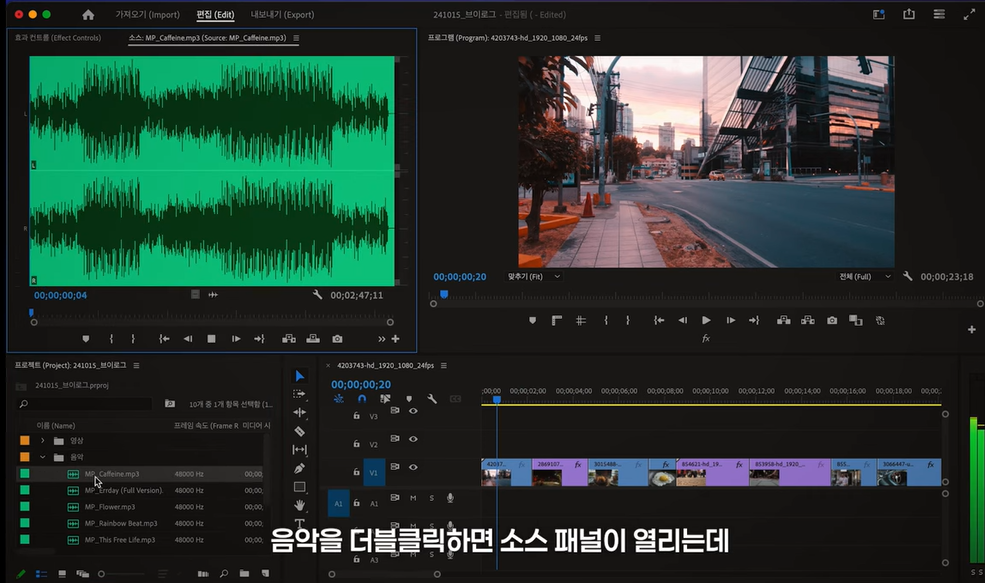



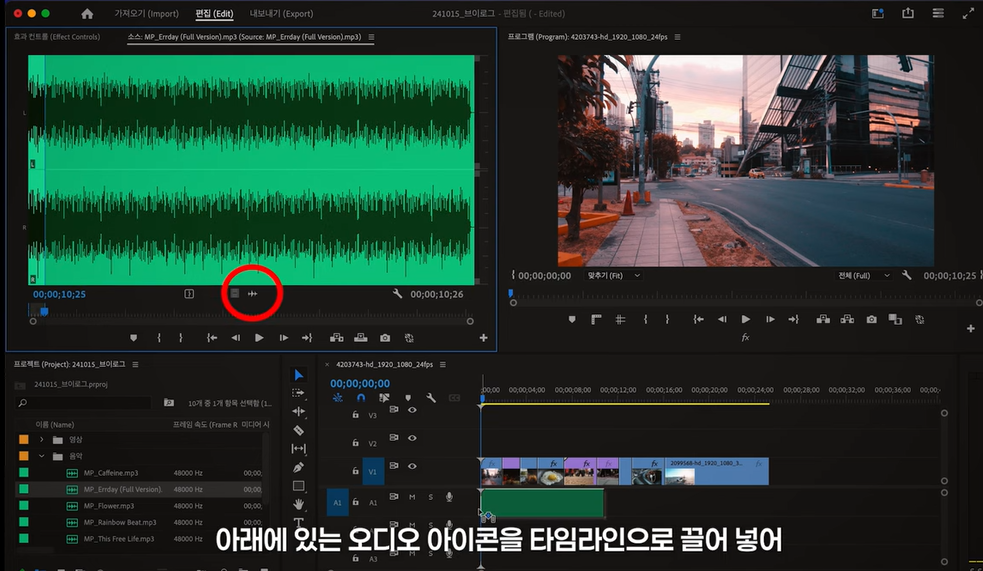

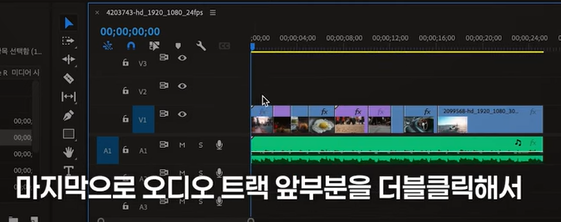



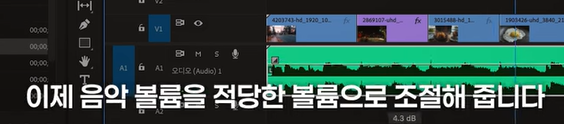
6. 영상 편집하기 : 자막 넣기 및 자막 디자인
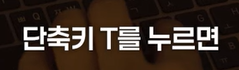

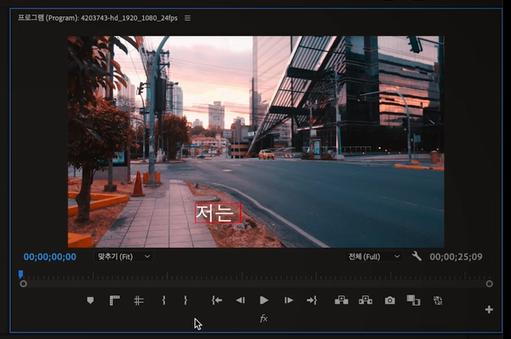
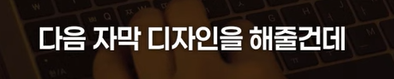

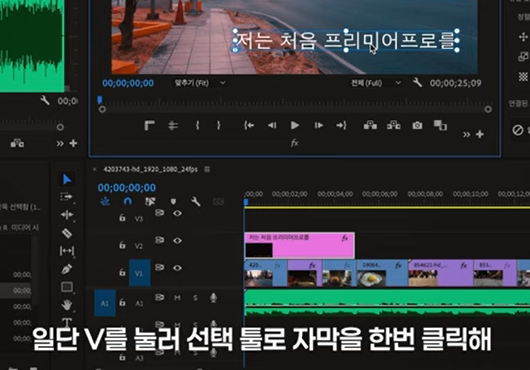
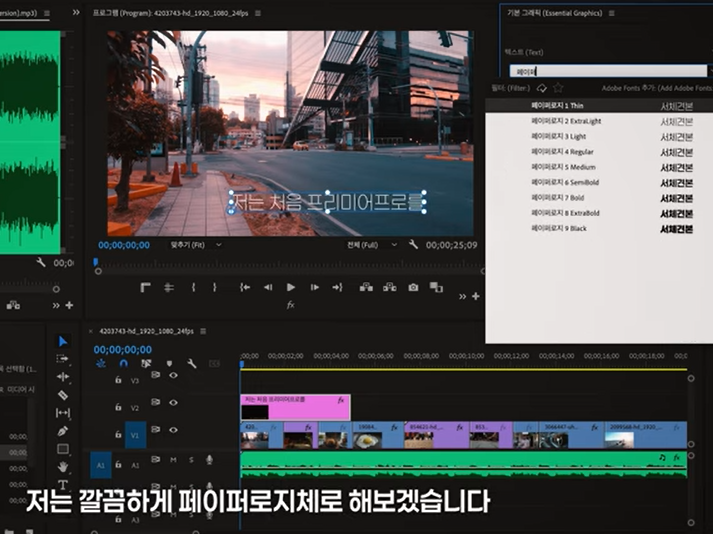
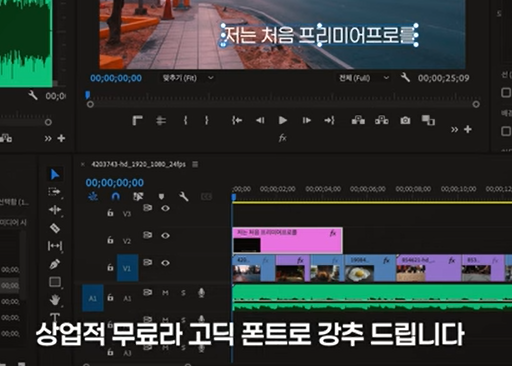

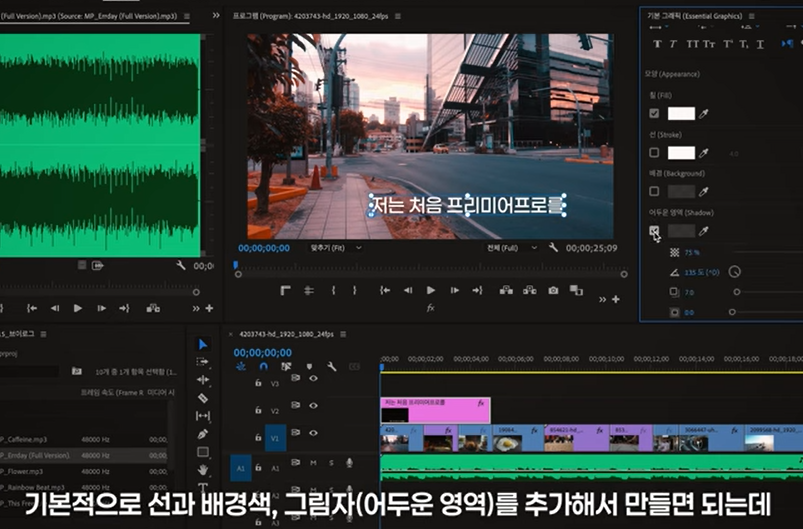


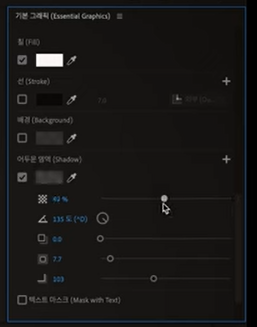
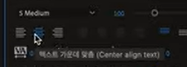
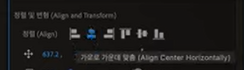


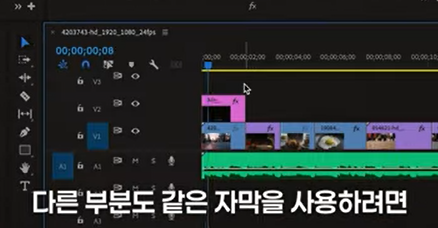
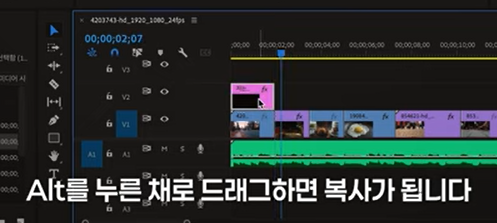
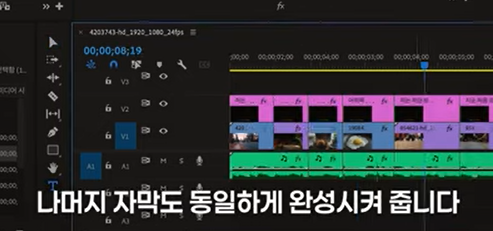


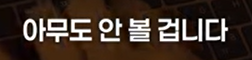

7. 앞부분에 하이라이트 영상 만들기


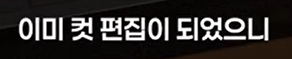

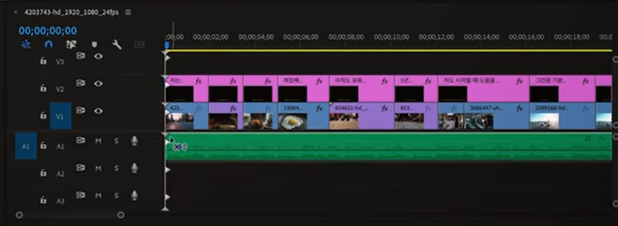
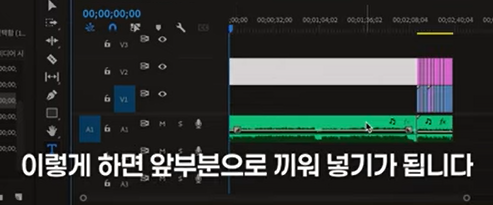
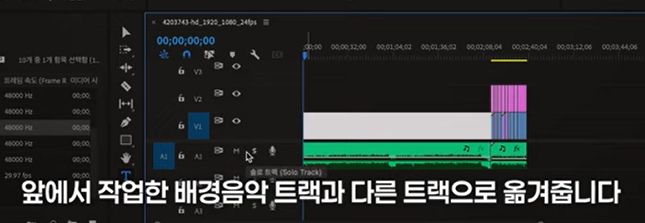
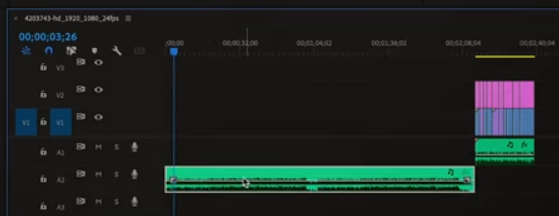
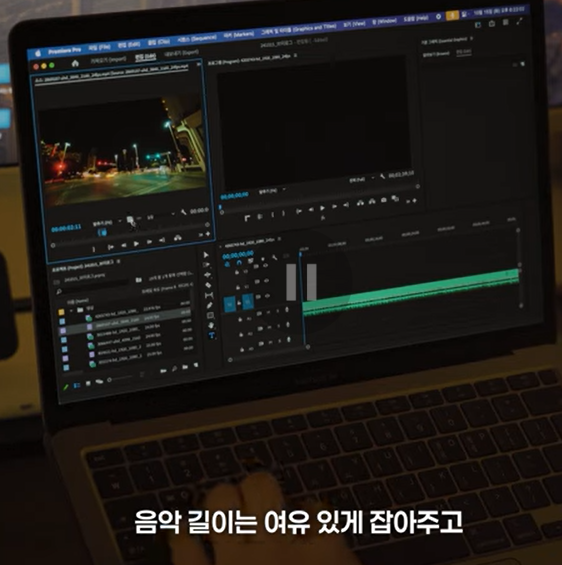
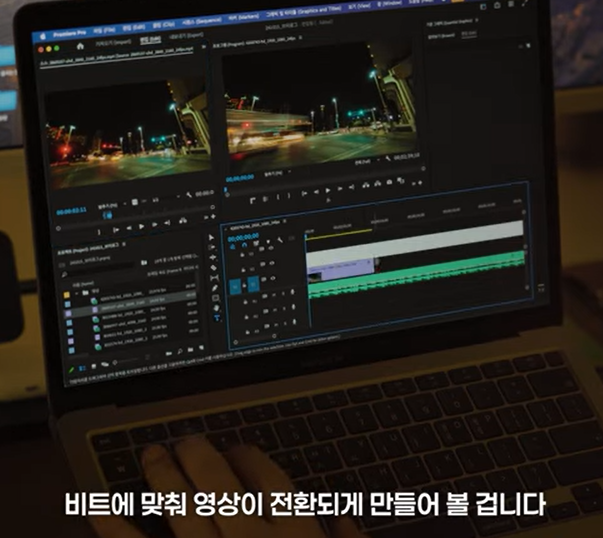
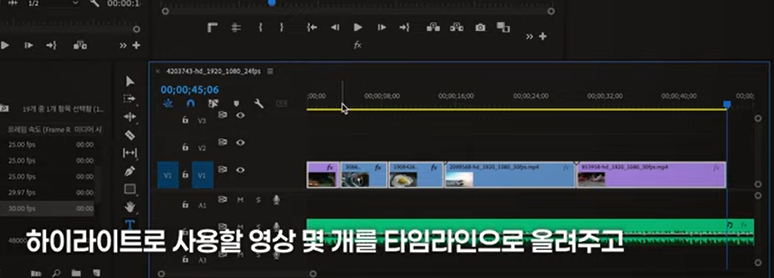


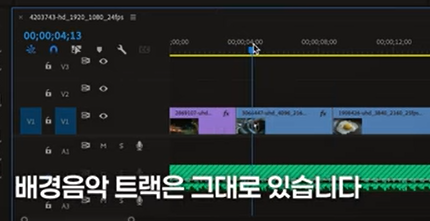
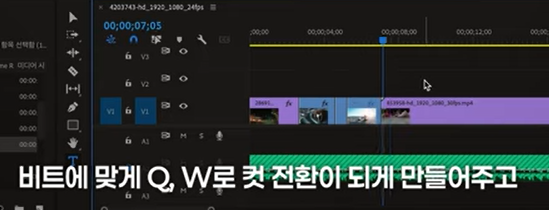

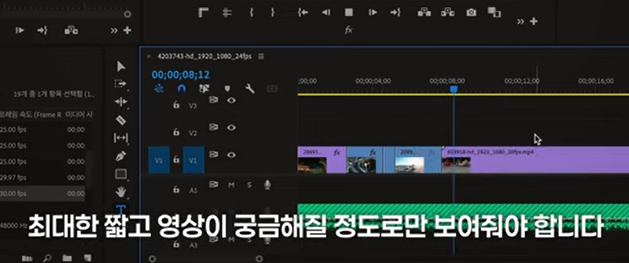

8. 영상 내보내기, 영상 출력하기
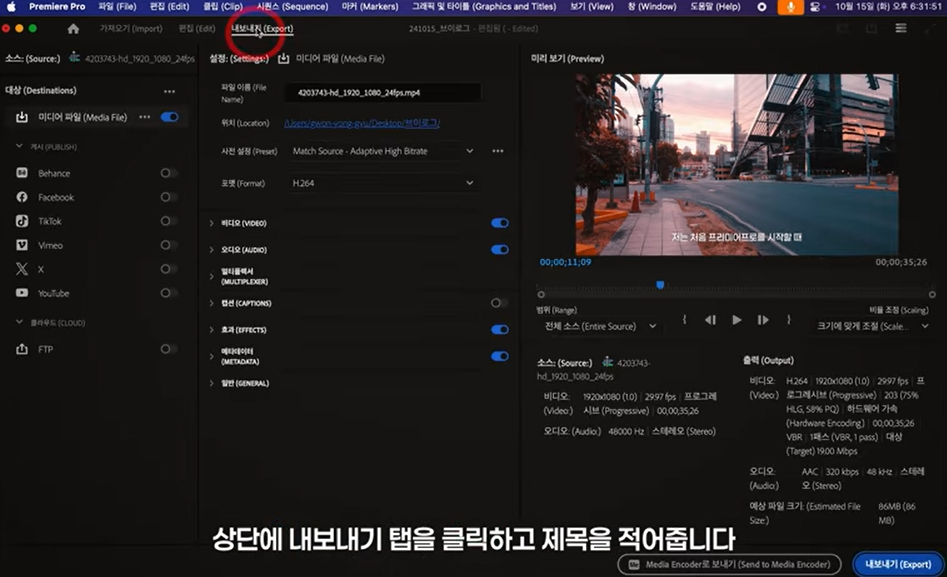
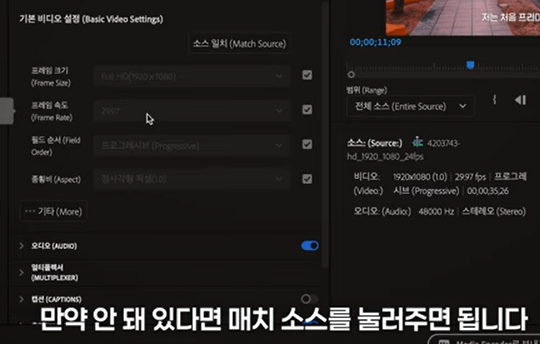
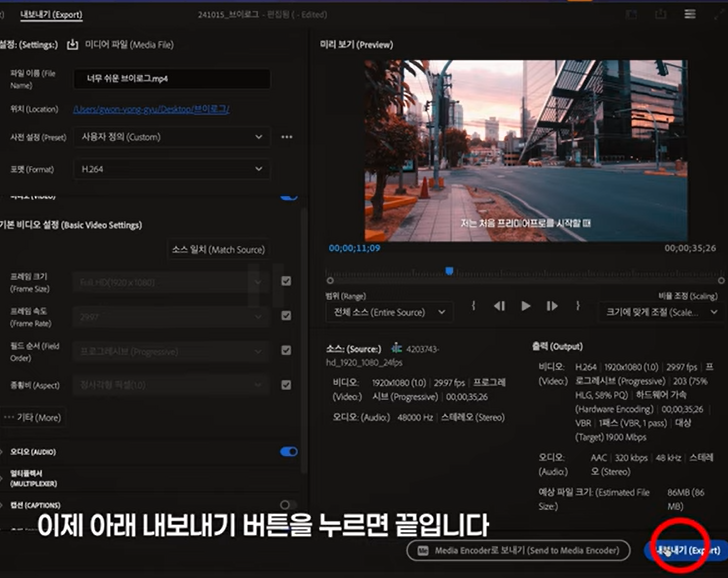
※ 무료 영상 소스 사용하는 사이트 : Pexels
'더벌기: 파이프라인 > 유튜브' 카테고리의 다른 글
| 유튜브, 왜 꾸준히 못 하고 포기할까? 실제 이유 6가지와 해결법 (7) | 2025.05.04 |
|---|---|
| 유튜버 50명이 추천하는 영상편집 장비 풀세트 (0) | 2025.03.31 |
| 유튜브 채널 홍보를 위한 20가지 효과적인 전략 (2) | 2024.09.16 |
| 유튜브 쇼츠 영상 제작, AI 플랫폼 추천! 무료와 유료 비교 분석 (0) | 2024.07.29 |
| 뉴미디어 시대의 혁신과 도전: 디지털 기술이 바꾼 우리의 일상 (0) | 2024.07.05 |



댓글